drawing a 3d boarder in publisher
Lesson 5: Working with Shapes and Objects
/en/publisher2010/working-with-text/content/
Introduction
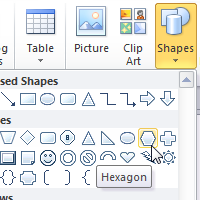
In Publisher, the components of whatever publication are called objects. You've already worked with text boxes, which are i type of object. Publisher offers decorative objects besides, including shapes and Building Blocks.
In this lesson, you'll learn how to create and modify shapes and Building Blocks. Y'all'll as well learn how to align, group, and suit objects of all types.
Working with shapes
Using shapes and objects is an easy way add graphic design elements to your publication. While you may not need shapes in every publication you create, they can add visual appeal.
To insert a shape:
- Select the Insert tab, and so locate the Illustrations group.
- Click the Shapes driblet-downwardly control.
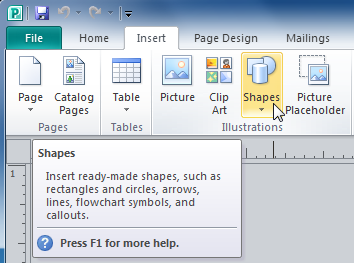 The Shapes drop-down control
The Shapes drop-down control - Select a shape from the driblet-downwards menu.
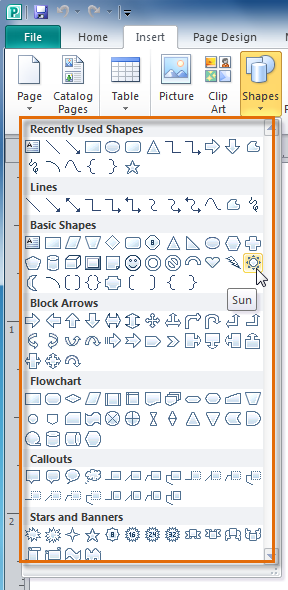 Selecting a shape
Selecting a shape - Click and drag the mouse until the shape is the desired size.
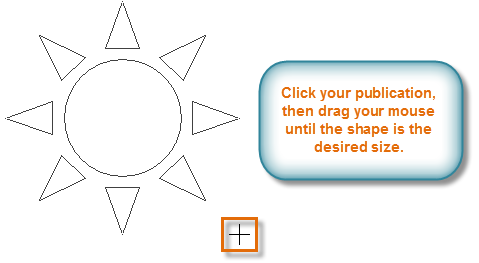 Clicking and dragging to create a shape
Clicking and dragging to create a shape - Release the mouse button. The shape will exist added to your publication.
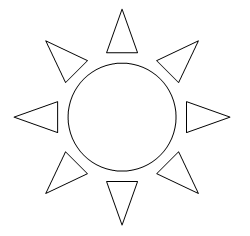 The added shape
The added shape
To resize a shape:
- Select the shape.
- Click and drag one of the sizing handles on the corners and sides of the text box until it is the desired size. You tin can:
- Drag the top or bottom sizing handles to modify shape height
- Elevate the side handles to alter shape width
- Elevate the corner handles to modify height and width at the same time
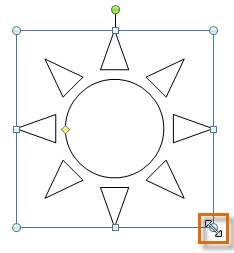 Resizing a shape
Resizing a shape - To rotate the shape, click and drag the green handle.
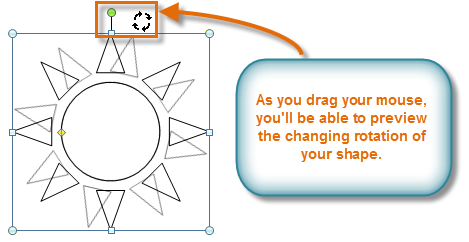 Rotating a shape
Rotating a shape - Some shapes as well have one or more yellowish handles that can exist used to modify the shape. For example, with this sun shape you tin adjust the diameter of the center circle and the length of the points.
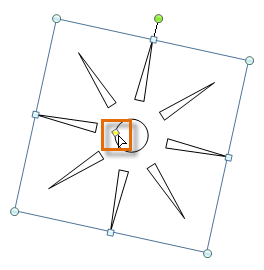 Modifying a shape with the yellowish handle
Modifying a shape with the yellowish handle
If you hold down the shift key while resizing a shape, the shape will keep its proportions instead of getting stretched out. For example, if you hold down the shift key while you resize a square, the last shape will remain a perfect square with four equal sides.
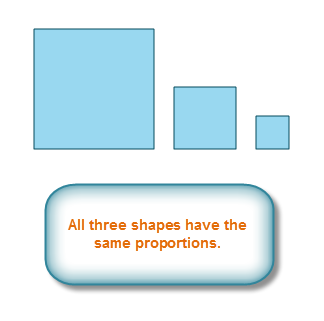 Shapes that accept been resized with the shift central
Shapes that accept been resized with the shift central
Modifying shapes
To modify to a dissimilar shape:
- Select the shape, then click the Format tab and locate the Shape Styles group.
- Click the Change Shape drop-downward command.
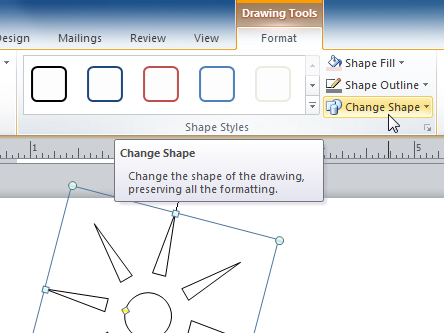 The Change Shape drop-downwardly command
The Change Shape drop-downwardly command - A drop-downwardly list will appear. Select the desired shape.
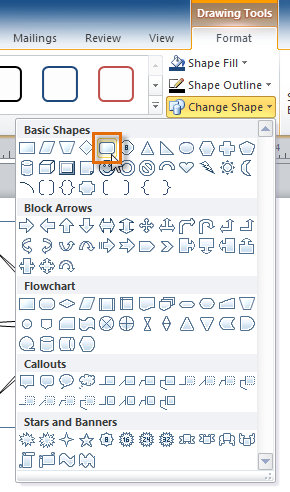 Selecting a new shape
Selecting a new shape - The shape volition exist changed.
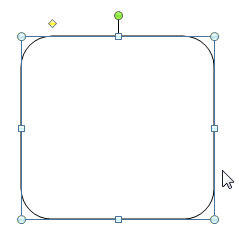 The inverse shape
The inverse shape
To change shape style:
- Select the shape, so click the Format tab and locate the Shape Styles grouping.
- Click the More Shape Styles drib-down arrow.
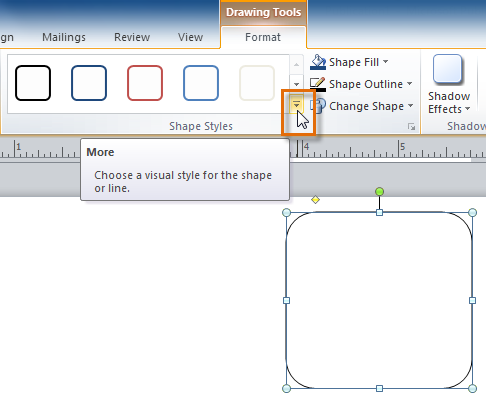 The More Shape Styles drop-down arrow
The More Shape Styles drop-down arrow - A drop-down listing of styles volition appear. Move your cursor over the styles to encounter a live preview of the style in your publication, then select the desired style.
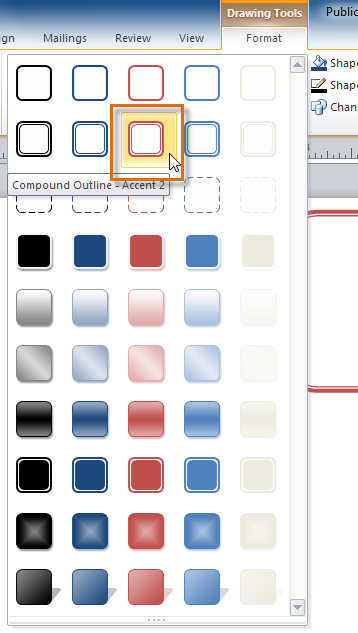 Selecting and previewing a shape style
Selecting and previewing a shape style - The manner will exist applied to the shape.
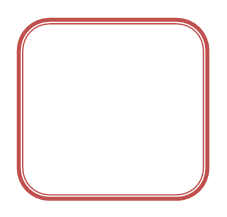 The shape, with the style applied
The shape, with the style applied
To change the shape fill color:
- Select the shape, then click the Format tab and locate the Shape Styles group.
- Click the Shape Fill drop-down command.
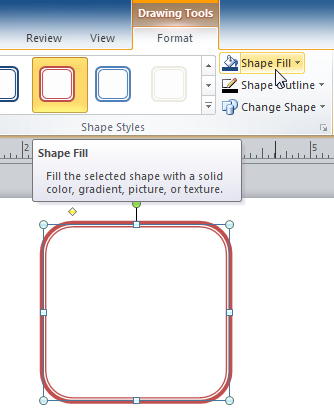 The Shape Fill drop-downwardly command
The Shape Fill drop-downwardly command - A drib-downwardly list of colors will appear. Select the desired make full colour from the listing. Yous can also cull No Make full to remove the fill up from your shape or More Fill Colors to select a custom color.
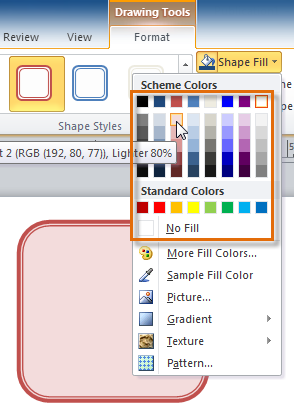 Shape fill options
Shape fill options - The new fill up color will be applied.
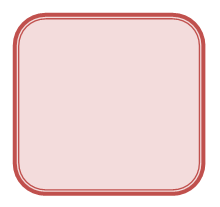 The recolored shape
The recolored shape
To change the shape outline:
- Select the shape, and so click the Format tab and locate the Shape Styles group.
- Click the Shape Outline drib-down control.
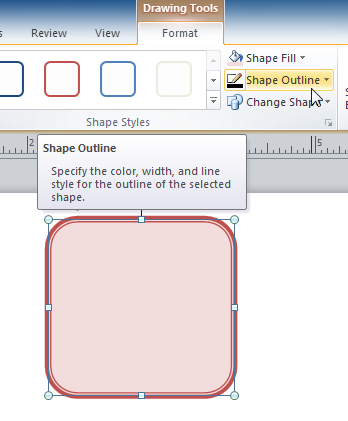 The Shape Outline drop-downward command
The Shape Outline drop-downward command - A driblet-down list of options volition announced. Select the desired outline color from the listing. You lot can also choose No Outline to remove the outline from your shape or More Outline Colors to select a custom color.
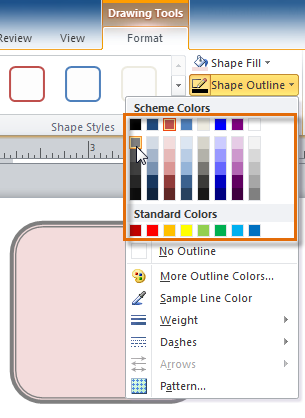 Selecting and previewing an outline color
Selecting and previewing an outline color - If desired, further change your shape outline by irresolute the outline's weight (thickness) and whether or not it is a dashed line.
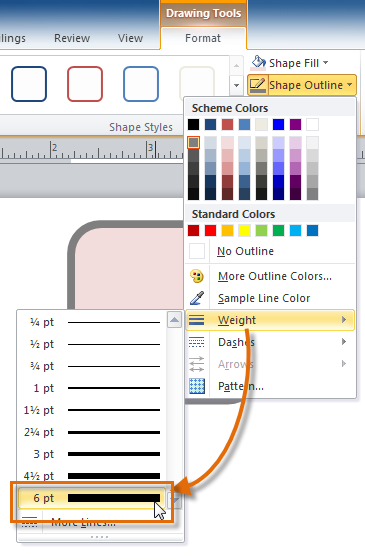 Applying a thicker outline
Applying a thicker outline - The shape outline will be modified.
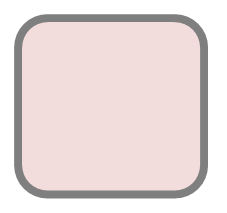 The updated shape
The updated shape
To add together a shadow:
- Select the shape, then click the Format tab and locate the Shadow Furnishings grouping.
- Click the Shadow Furnishings drop-downward command.
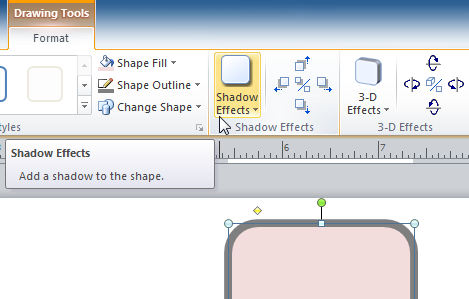 The Shadow Effects drop-downward command
The Shadow Effects drop-downward command - A drib-down menu with a list of shadow choices will appear. Move your mouse over a shadow effect to see a live preview of it in your publication.
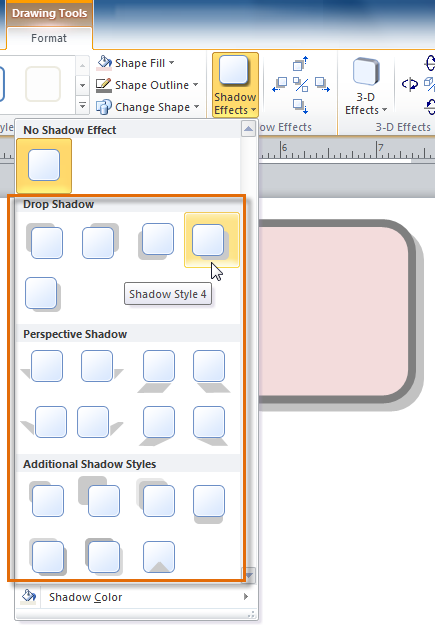 Selecting and previewing a shadow effect
Selecting and previewing a shadow effect - Click the desired shadow event to apply it to your shape.
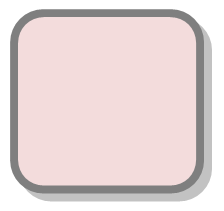 The shape, at present with a shadow
The shape, at present with a shadow
Y'all tin select Shadow Options from the driblet-down carte du jour and click the Color push button to select a unlike shadow color for your shape.
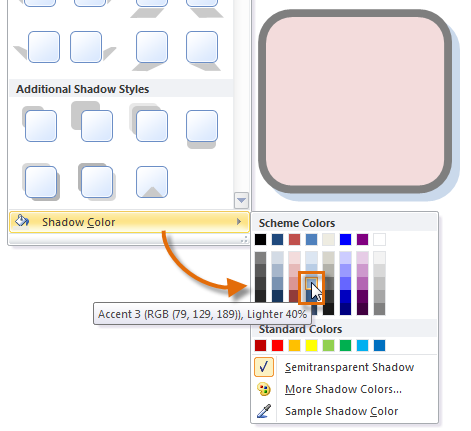 Applying a different shadow color
Applying a different shadow color
Working with Building Blocks
Edifice Blocks are some other blazon of object in Publisher. They ordinarily contain some combination of text, shapes, and images, and they're meant to enhance the appearance of your publication. Once you insert a Building Block, you lot can modify it to suit your needs.
Types of Building Blocks:
In that location are four types of Edifice Blocks:
- Page parts, which are stylized placeholders for your images and text
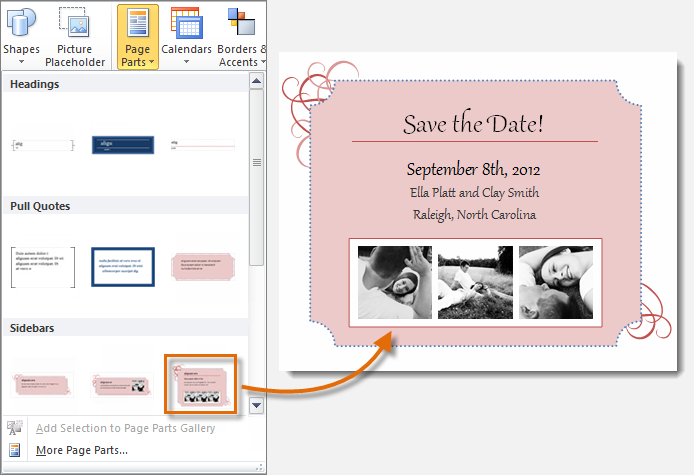 Folio parts
Folio parts - Calendars
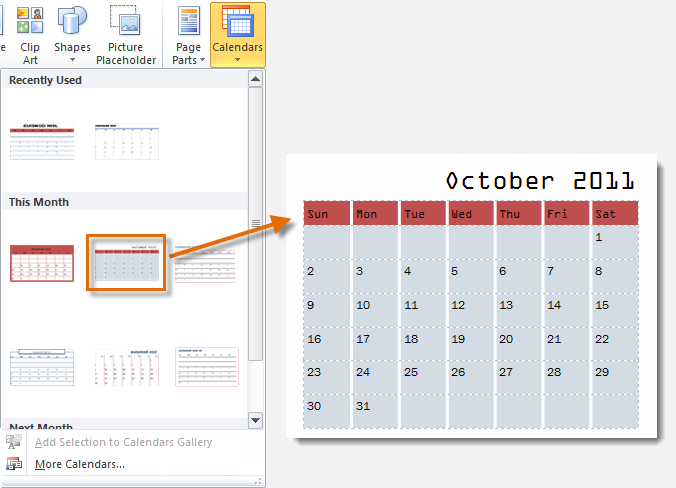 Calendars
Calendars - Borders & Accents
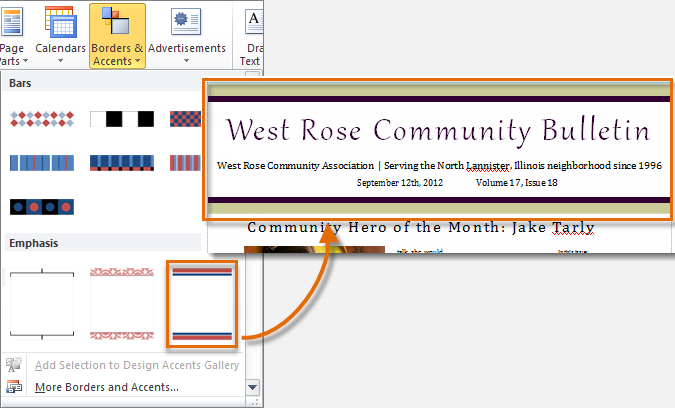 Borders & Accents
Borders & Accents - Advertisements
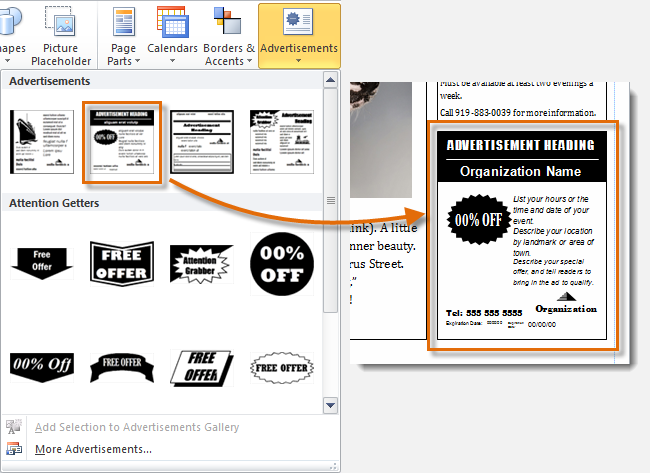 Advertisements
Advertisements
To insert a Edifice Block:
- Select the Insert tab, then locate the Building Blocks grouping.
- Click one of the four Building Cake drib-downward commands.
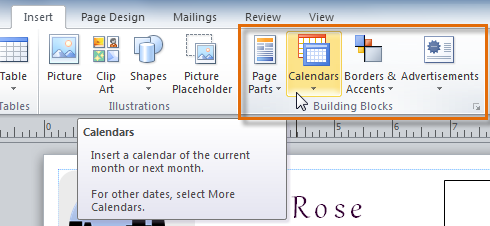 The Building Blocks group of commands
The Building Blocks group of commands - A drop-down menu will appear with Building Cake styles and options. Select the desired Building Cake.
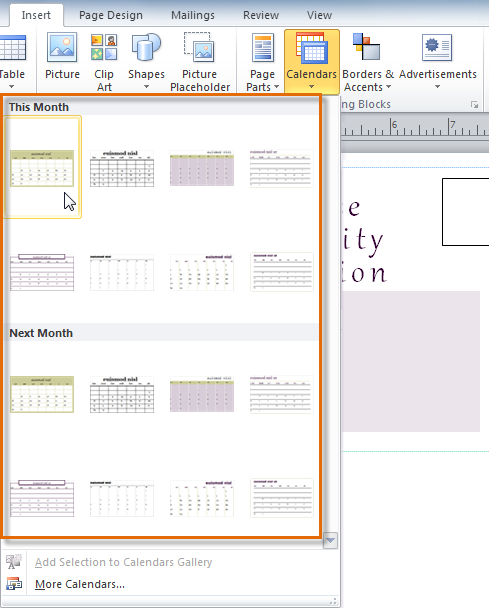 Building Blocks options
Building Blocks options - The Building Block will be inserted.
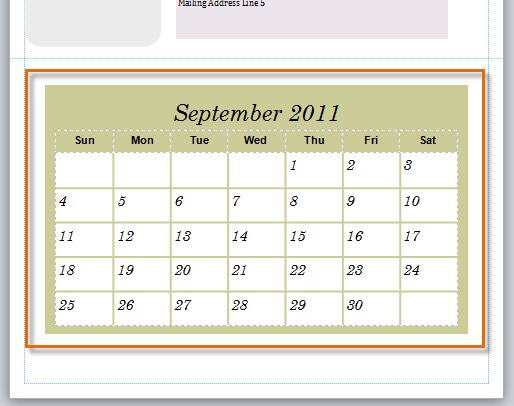 The inserted Building Block
The inserted Building Block - If desired, modify the Building Block's text and formatting until you are satisfied with its appearance.
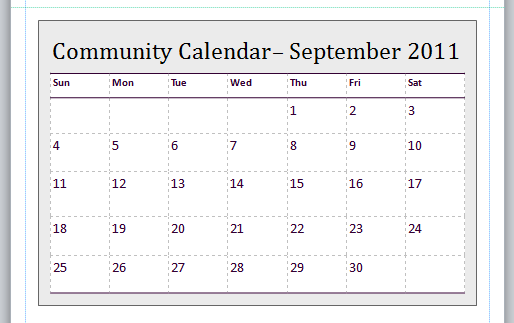 The modified building block
The modified building block
Arranging objects
Publisher offers a number of tools to assist yous arrange and order your objects. These tools work for any object, and they can help y'all lay out your pages quickly and precisely.
Aligning
You can click and drag objects to marshal them manually, but this can be hard and fourth dimension consuming. Publisher includes several commands that allow you to align your objects apace and precisely. Objects can be aligned to each other or to the folio.
To align two or more objects:
- Click and drag your mouse to form a selection box effectually the objects you want to align. All of the objects will now have sizing handles to evidence that they are selected.
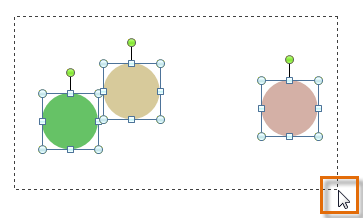 Selecting multiple objects
Selecting multiple objects - Click the Format tab, then locate the Arrange grouping.
- Click the Align driblet-down command.
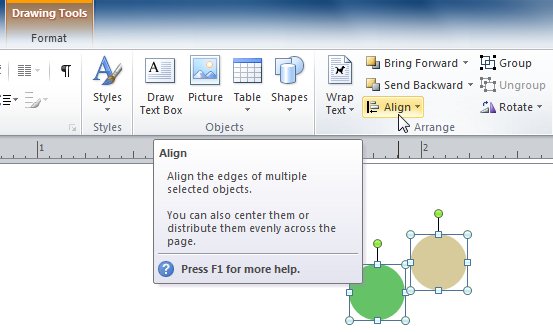 The Align drop-down command
The Align drop-down command - Select one of the six alignment options.
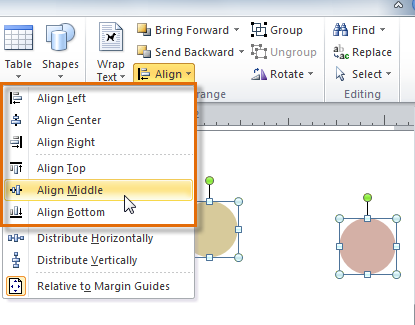 Alignment options
Alignment options - The objects will align to each other based on the option you accept selected.
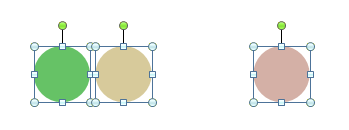 The objects are now aligned
The objects are now aligned
Another way to select multiple objects at once is to simply concord down the shift fundamental and click each object you wish to select.
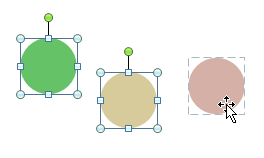 Selecting multiple objects at once
Selecting multiple objects at once
To marshal objects to the page:
- Select the object or objects you want to marshal.
- Click the Format tab, so locate the Adjust group.
- Click the Align drop-downwardly command.
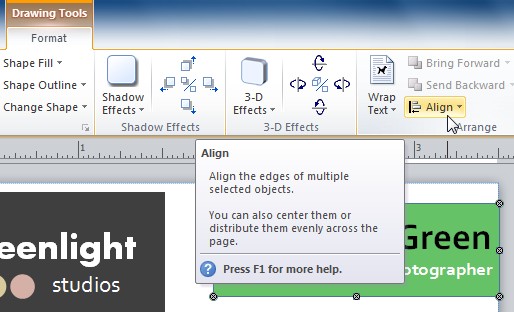 The Align drib-down command
The Align drib-down command - From the drop-down list that appears, select Relative to Margin Guides.
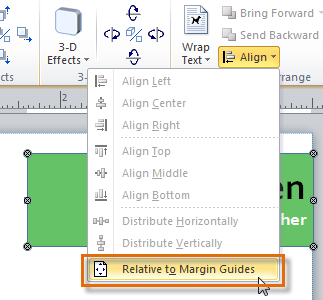 Choosing to marshal to the page margins
Choosing to marshal to the page margins - Select ane of the half-dozen alignment options.
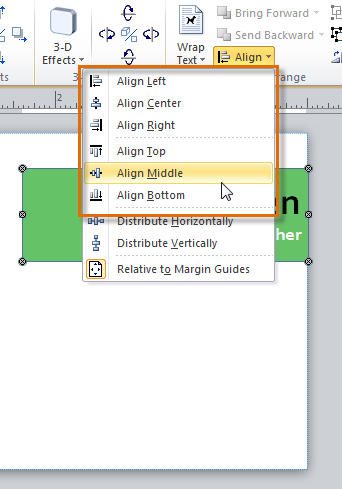 Alignment options
Alignment options - The objects will align to the folio based on the option you have selected.
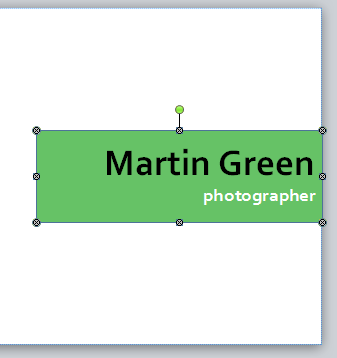 The object, now aligned to the middle of the page
The object, now aligned to the middle of the page
Distributing objects evenly
If you lot accept arranged objects in a row or column, y'all may want them to be an equal distance from one another for a neater advent. You can do this past distributing the objects horizontally or vertically.
To distribute objects:
- Select the objects y'all desire to align.
- Click the Format tab, and then locate the Arrange grouping.
- Click the Align drop-downward command.
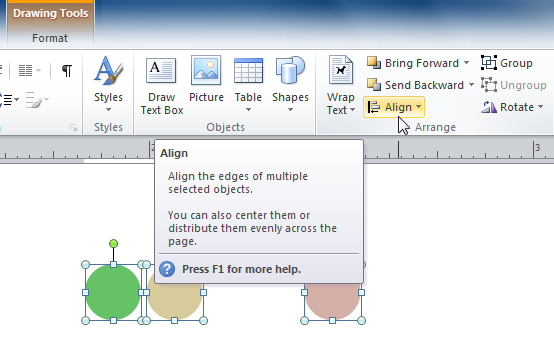 The Marshal drop-downward command
The Marshal drop-downward command - From the drop-downwards menu that appears, select Distribute Horizontally or Distribute Vertically.
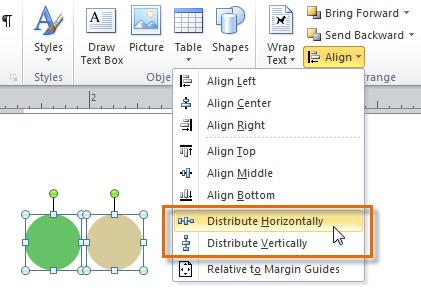 Distribution options
Distribution options - The objects volition be distributed evenly.
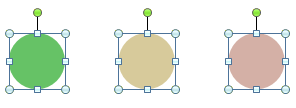 The objects, now distributed evenly
The objects, now distributed evenly
Grouping
At times, you lot may want to group multiple objects into one object and so they volition stay together if they're moved. This tin be easier than selecting all of the objects each time you want to move them.
To group objects:
- Select the objects you wish to group.
- Click the Format tab, then locate the Arrange group.
- Click the Group command.
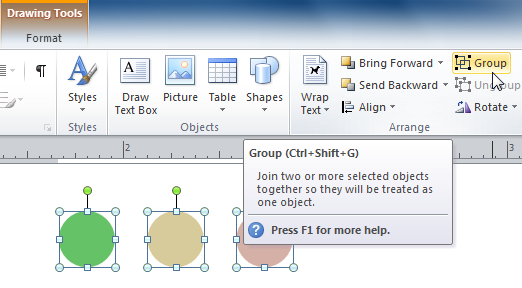 The Group command
The Group command - The selected objects will now exist grouped. There volition be a unmarried box with sizing handles effectually the entire group to show that they're one object.
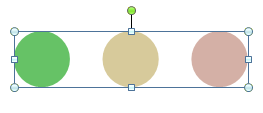 Grouped shapes
Grouped shapes
You lot tin can ungroup grouped objects at any fourth dimension. Just select the group, then click the Ungroup command.
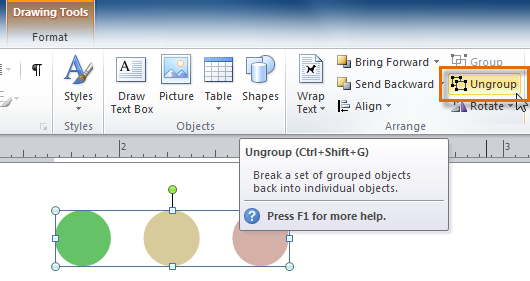 The Ungroup command
The Ungroup command
Moving objects backward and forward
In addition to aligning and grouping objects, Publisher gives you the power to accommodate objects in a specific order. Ordering is important when two or more objects overlap, as it will determine which objects are in the front end or the back.
To modify the ordering by one level:
- Select the object y'all wish to motility.
- Click the Format tab, and then locate the Arrange grouping.
- Click the Bring Forward or Send Backward command to change the object's ordering past 1 level. If the object overlaps with more than i other object, you may need to click the command several times to achieve the desired ordering.
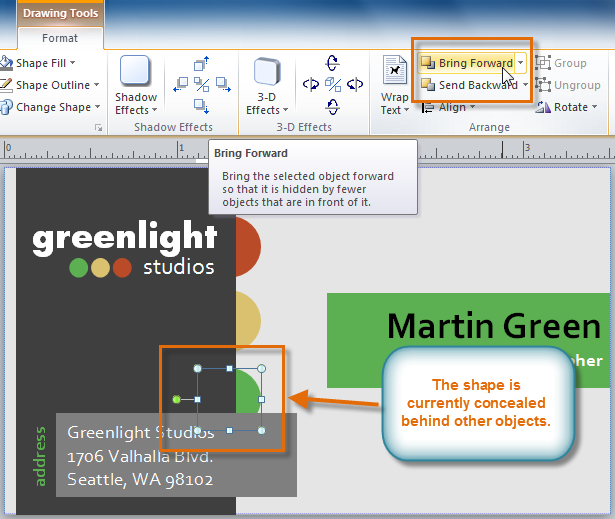 The Bring Frontward and Send Backward commands
The Bring Frontward and Send Backward commands - The objects volition reorder themselves.
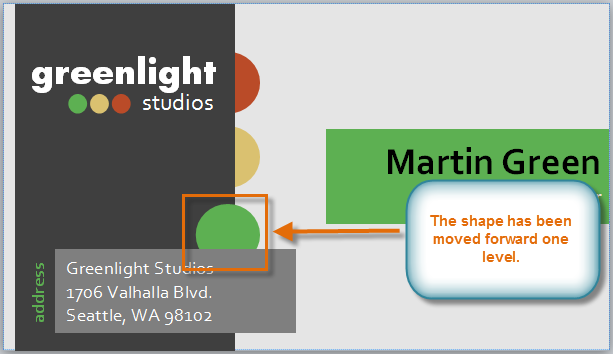 The shape has been moved forward i level
The shape has been moved forward i level
To bring an object to the front or back:
If you desire to move an object behind or in front end of several objects, information technology's usually faster to bring it to front or send it to back rather than clicking the ordering commands multiple times.
- Select the object you wish to move.
- Click the Format tab, so locate the Arrange group.
- Click the Bring Forward or Send Backward drop-down control
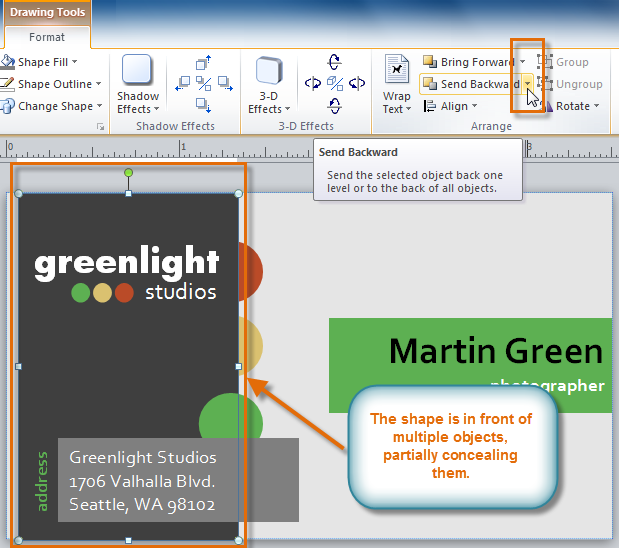 The Bring Forrard and Ship Astern drop-down commands
The Bring Forrard and Ship Astern drop-down commands - From the drib-down menu, select Bring to Front or Transport to Back.
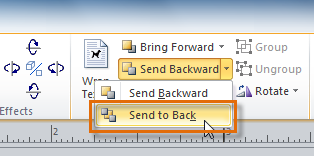 The Send to Dorsum control
The Send to Dorsum control - The objects will reorder themselves.
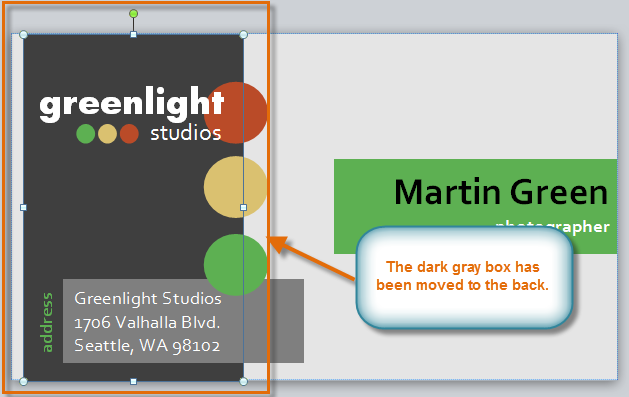 The shape has been moved to the back
The shape has been moved to the back
Challenge!
- Open a publication. If you want, y'all tin can use this example.
- Insert a shape, and then rotate it. If y'all're using the example, rotate an existing shape.
- Insert another shape, and so change the fill and outline color of the shape. If you're using the example, add an outline to the green box on the front of the card.
- Change the order of the two shapes you inserted. If you're using the example, select the dark gray rectangle on the front of the card and send it to the back.
- Align 2 shapes. If you're using the example, select the green circle and the brackets Edifice Block on the back of the card and align them to middle.
- Group the shapes you lot just aligned, then marshal the grouping to the heart of the page.
/en/publisher2010/working-with-pictures/content/
Source: https://edu.gcfglobal.org/en/publisher2010/working-with-shapes-and-objects/1/
0 Response to "drawing a 3d boarder in publisher"
Post a Comment